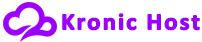Olá,
A baixo, estaremos explicando com detalhes a como autorizar uma porta específica em seu firewall do Windows e Linux. Antes de começarmos, veja qual procolo a porta irá trabalhar, TCP ou UDP.
Windows
Abra o "Painel de Controle" e clique em "Check firewall status" (Control Panel\System and Security\Windows Firewall).
Na aba esquerda selecione a opção "Advanced Settings". Será aberto uma nova janela no sistema operacional, basta clicar em "Inbound rules".
Após clicar nessa opção, será listado todas as aplicações/portas de seu Firewall, porém você deverá selecionar a opção "New rule" localizada na aba direita da janela.
1. Selecione a opção "Port" e prossiga.
2. Selecione o protocolo da porta na qual você deseja adicionar, por exemplo, TCP para porta 80.
3. Selecione a opção "Specify local ports" e insira o número da porta no qual deverá ser liberada e prossiga.
4. Selecione a opção "Allow the connection" para liberar a conexão dessa porta e prossiga.
5. Selecione todos os campos de checkbox e prossiga.
6. Insira um nome para a porta e prossiga.
Após completados estes passos, sua porta já vai estar liberada para conexões externas.
Linux
Para liberar portas no Firewall de seu servidor Linux, utilize o comando "iptables".
A sintaxe para uso é a seguinte: iptables -I INPUT -p tcp --dport 80 -j ACCEPT
INPUT: a direção do tráfego (INPUT = ENTRADA).
-p: o protocolo utilizado pela porta (no caso tcp/udp).
--dport: o número da porta onde o tráfego irá passar (80, 443, 6667).
Caso queira liberar uma porta UDP para um jogo, FiveM por exemplo:
iptables -I INPUT -p udp --dport 30120 -j ACCEPT
Caso queira liberar uma porta TCP para Minecraft:
iptables -I INPUT -p tcp --dport 25565 -j ACCEPT
Caso queira simplesmente liberar todo o tráfego em todas as portas:
iptables -F; iptables -X
Caso efetue os procedimentos a cima e, a porta continue bloqueada, por favor, entre em contato conosco para podermos investigar essa situação.
Os Mais Populares
Lista de comandos mais utilizadas para o Linux
Olá, Logo a baixo, estaremos listando todos os principais comandos para utilizar no...
Como utilizar o VNC para acessar um servidor off-line
Você poderá acessar o seu Cloud VPS através do NoVNC quando detectar algum problema interno de...
Como ativar a licença do Windows-server
Olá,Nesse tutorial, ensinaremos a como instalar a licença do Windows server após recebimento ou...